31 trucos para exprimir al máximo el teclado Gboard de Google
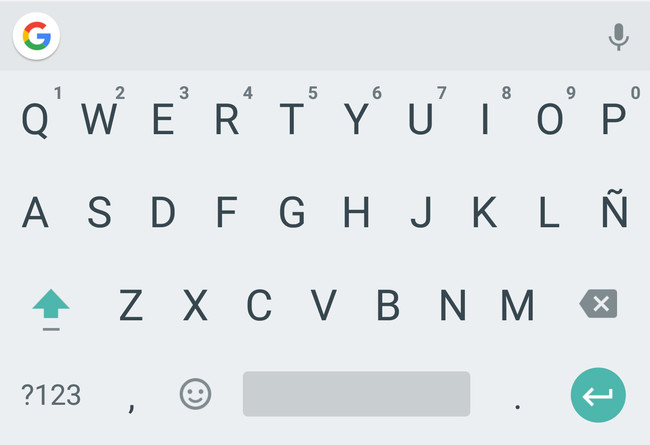
Con más de 500 millones de descargas, el teclado de Google, bautizado a finales del año pasado bajo el nombre de Gboard, es el teclado más descargado y usado en los dispositivos Android frente a sus principales rivales.
Gboard es uno de los teclados más completos y fáciles de usar que podemos encontrar actualmente en Android, y que cuando aprender todos sus trucos te costará migrar a otro teclado, ya que incluye una serie de gestos y opciones que te permitirán escribir con mucha rapidez. A continuación te mostramos todos los trucos para exprimir al máximo Gboard.
Desliza para escribir
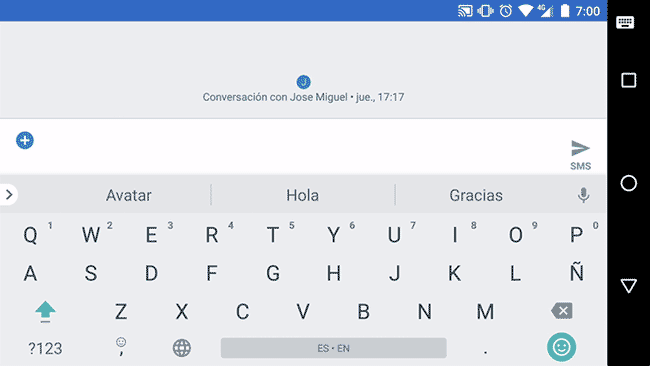
Para escribir no hace falta teclear tocando en cada letra sino que puedes escribir deslizando el dedo, una opción que funciona muy bien, llegando a reconocer casi siempre la palabra al deslizar por encima con sus letras. Este método de escritura es muy práctico cuando estamos en movimiento.
Cursor por gestos
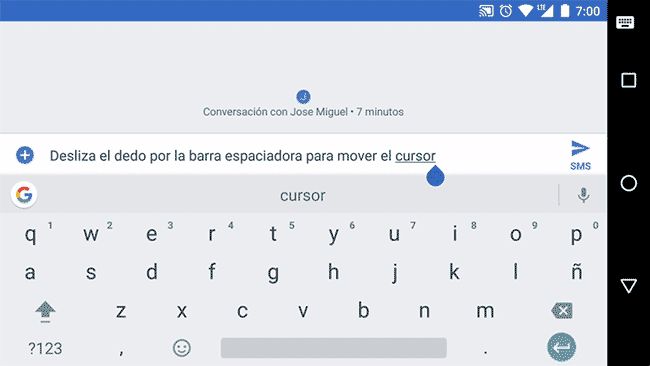
Si nos hemos equivocado al escribir una palabra o queremos añadir algo al principio de una frase podemos desplazar el cursor deslizando nuestro dedo por la barra espaciadora hacía los lados.
Eliminar por gestos
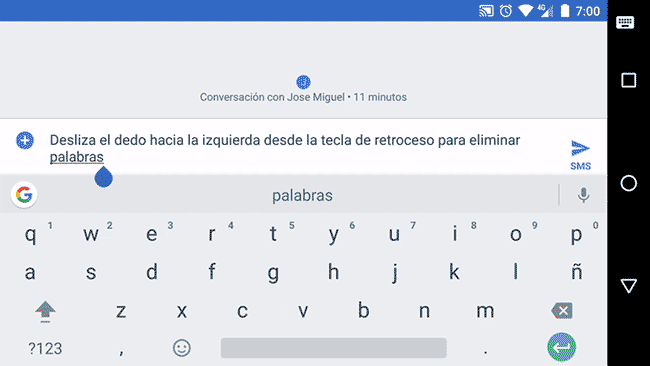
Para borrar, también podemos deslizar nuestro dedo hacía la izquierda desde la tecla de retroceso (DEL). Al deslizar se van seleccionando las palabras que se van a borrar y al soltar se borrarán del texto.
De mayúsculas a minúsculas y viceversa
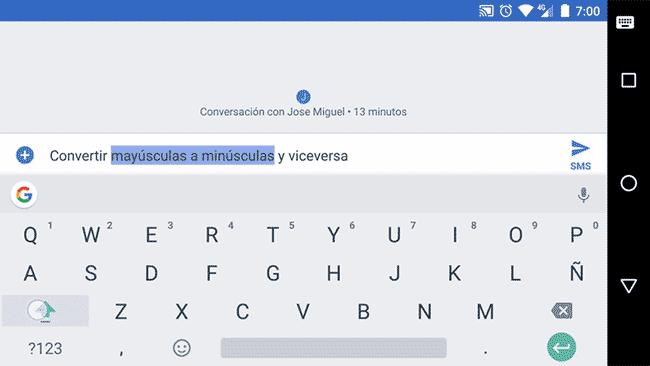
Otro gesto muy práctico es convertir de mayúsculas a minúsculas y viceversa nuestras palabras. Si por error hemos escrito en mayúsculas podemos pasarlas a minúsculas seleccionando las palabras y tocando la tecla Mayúsculas. Al tocar varias veces la tecla Mayúsculas veremos como las palabras pasan de Mayúsulas > Minúsculas > Primera letra en mayúsculas > Mayúsculas...
Atajo rápido de signos de puntuación
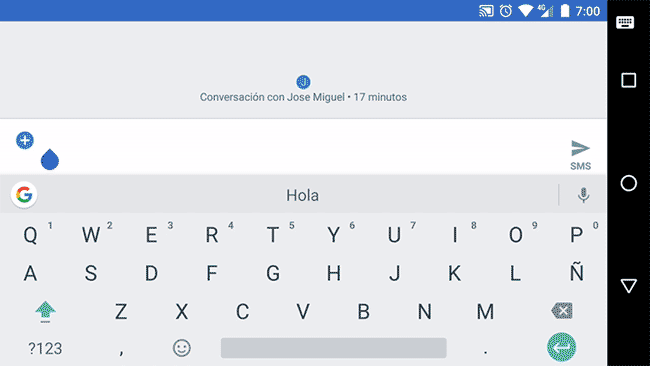
Una forma rápida para acceder a los signos de puntuación es realizando una pulsación prolongada sobre la tecla '.' (punto). Hay tendremos las exclamaciones, interrogantes, paréntesis y demás signos.
Activar el bloqueo de mayúsculas
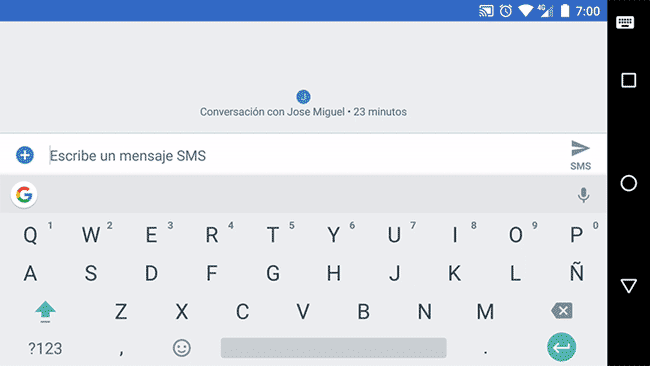
Si quieres escribir una palabra en mayúsculas tienes dos formas de activar el bloqueo de mayúsculas: Con una doble pulsación rápida o una pulsación prologanda sobre la tecla Mayúsculas. La forma más rápida es la doble pulsación.
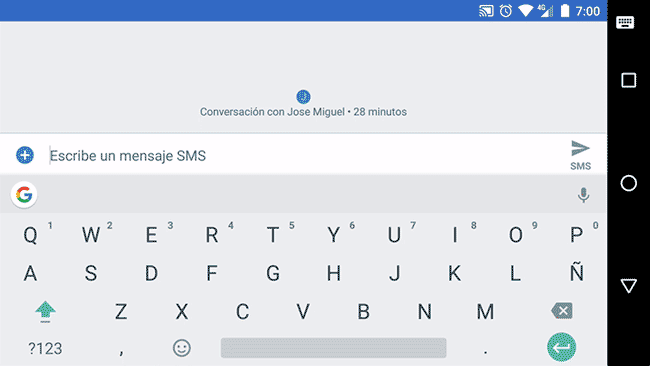
También podemos escribir en mayúsculas como en un teclado físico. Mientras estés escribiendo puedes mantener pulsada la tecla Mayúscula para escribir en mayúsculas y soltar para escribir en minúsculas.
Borrar sugerencias
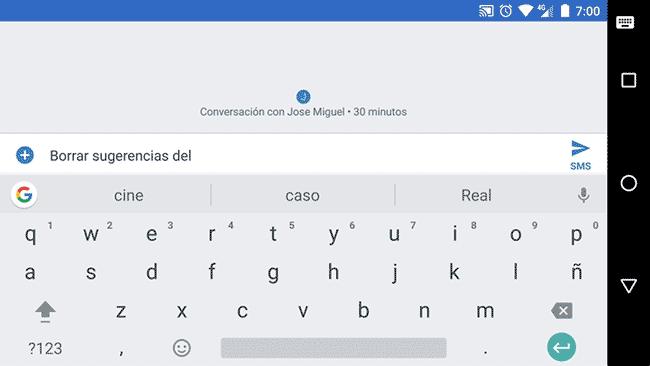
Si ves que Gboard te muestra una sugerencia que no quieres volver a ver más puedes deslizarla hacía arriba para eliminarla.
Punto y espacio
Si vas a escribir varias frases seguidas no hace falta tocar la tecla punto, si haces una doble pulsación automáticamente te añadirá un punto.
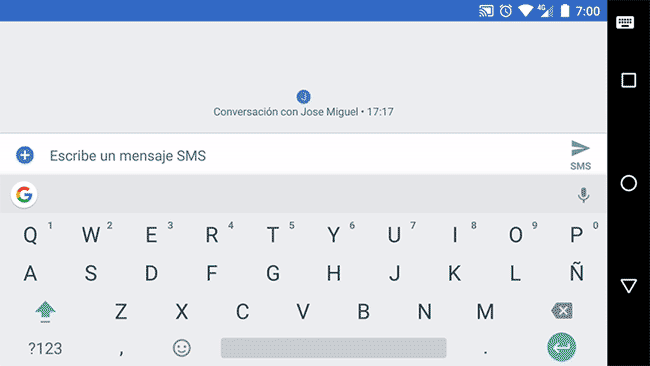
Escribir con una sola mano
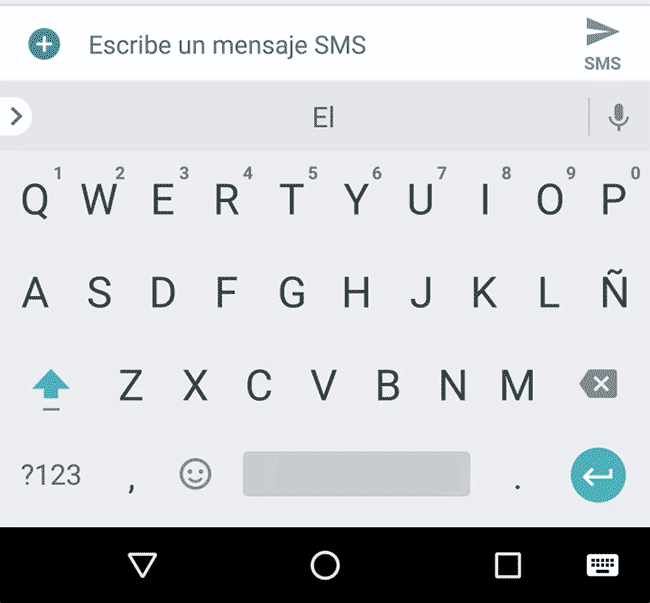
Si tienes un móvil de pantalla grande y te cuesta escribir con una sola mano podrás pasar a su modo de un lado con una pulsación prolongada sobre la tecla ',' (coma) y deslizar el dedo hacía el icono de una mano. Ahí ya podrás ajustar el tamaño del teclado y su ubicación para poder escribir cómodamente desde la mano derecha o izquierda.
Dibuja para buscar un emoji
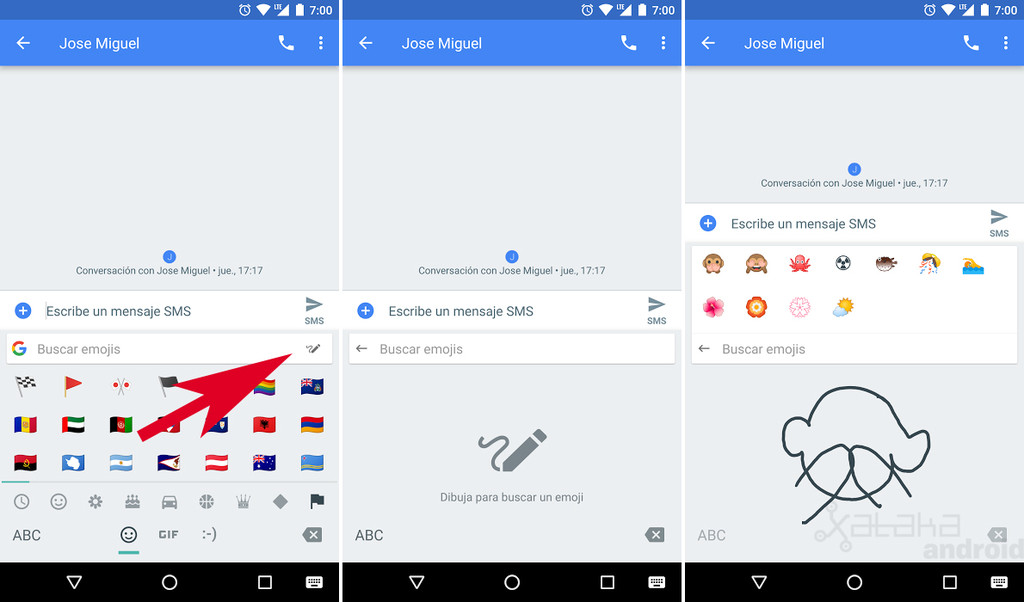
Si no quieres estar 5 minutos buscando un emoji puedes dibujarlo tocando en el icono del lápiz que aparece en la barra de su buscador. Otra opción es escribir su nombre si te lo sabes.
Teclado numérico
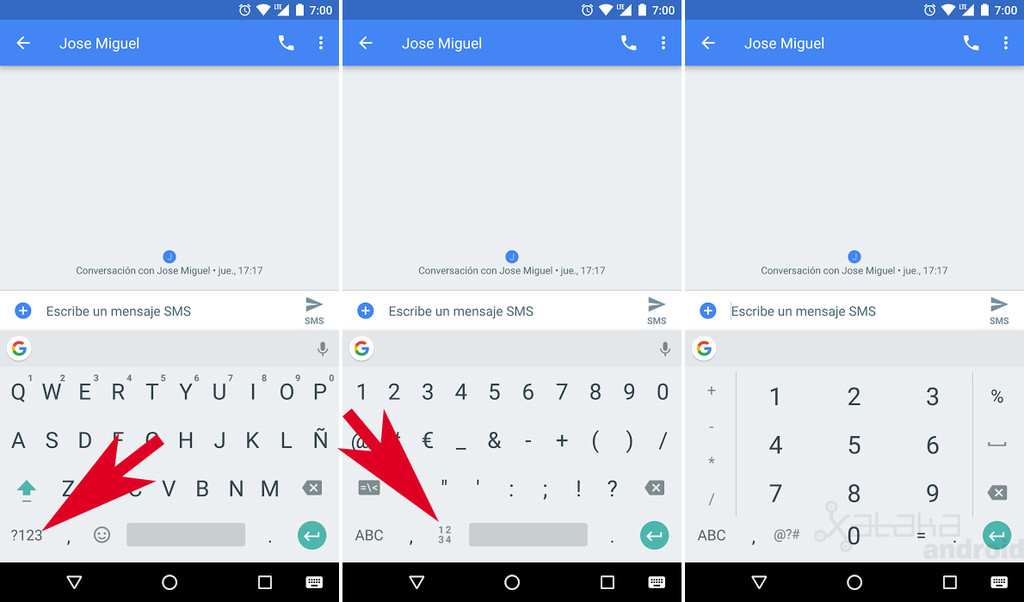
Si vas a escribir muchos números lo mejor es acceder al teclado numérico. Para ello pulsa en la tecla [?123] y luego en la tecla [1234].
Traductor
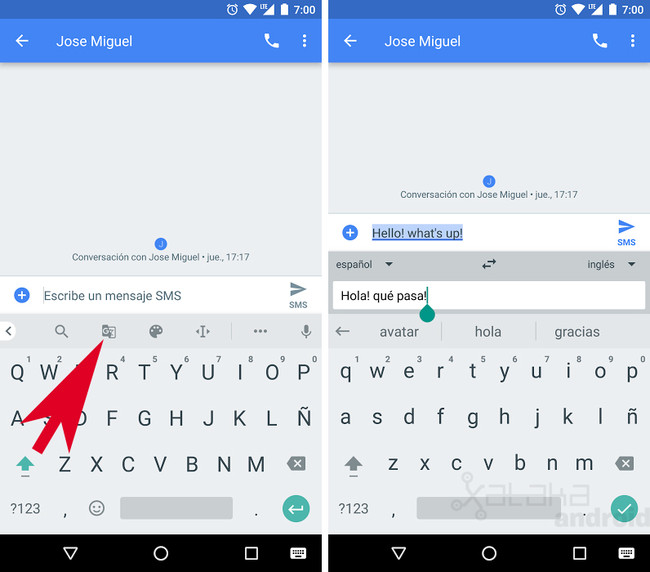
Si tienes que enviar un mensaje en un idioma que no dominas lo mejor es activar el traductor de Gboard. Para ello toca en la flecha o icono de Google que aparece en la barra de sugerencias para mostrar las herramientas del teclado y toca en el icono del traductor. Ahora tan sólo tendrá que seleccionar los idiomas y escribir para ver como se va traduciendo tu mensaje.
Teclas de cursor
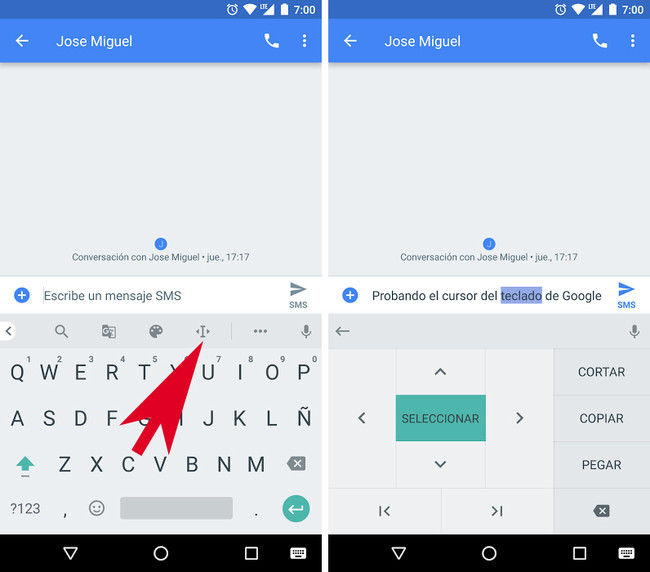
En esa barra de herramientas también encontramos un teclado de cursor que nos permitirá seleccionar con mucha facilidad los textos para copiar y pegarlos en la posición exacta del texto.
Personalizar la barra de herramientas
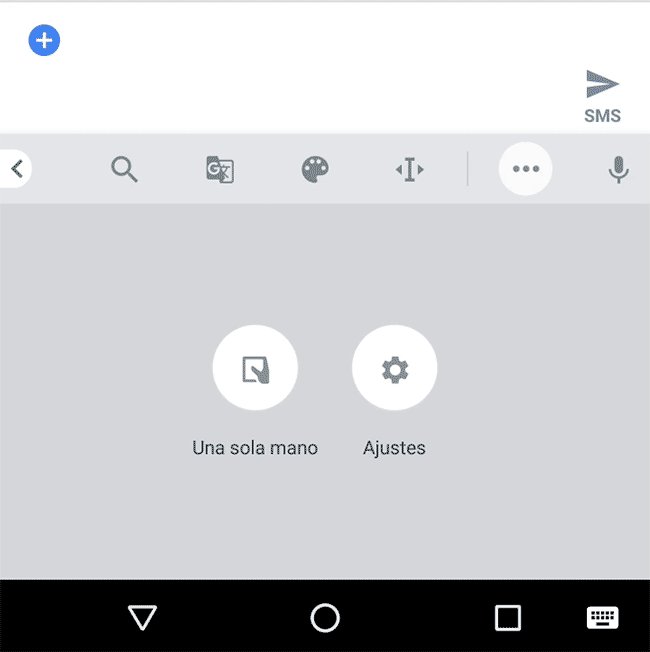
Esta barra de herramientas se puede personalizar cambiando de orden los opciones tocando en los tres puntos (...) y arrastrando hacía la barra los iconos que aparecen en ese cajón.
Dictado por voz
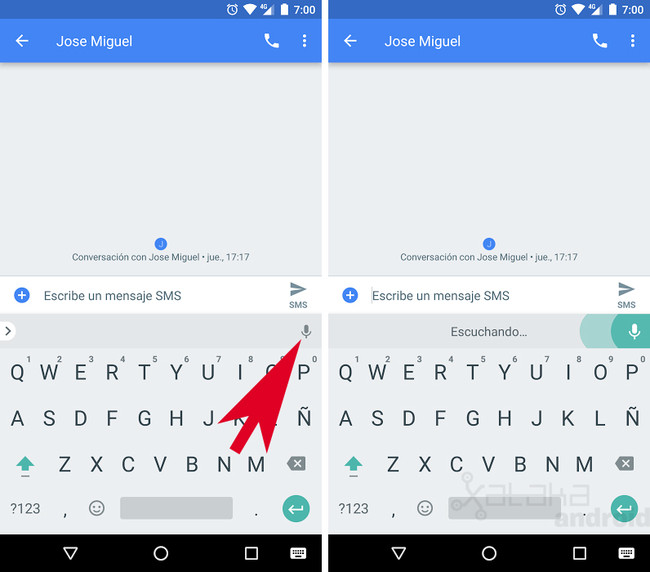
Si escribir a mano no es lo tuyo entonces lo tuyo es el dictado por voz. Tocando el micrófono podrás dictar tu mensaje para que sea convertido en texto.
Acceder a los ajustes del teclado
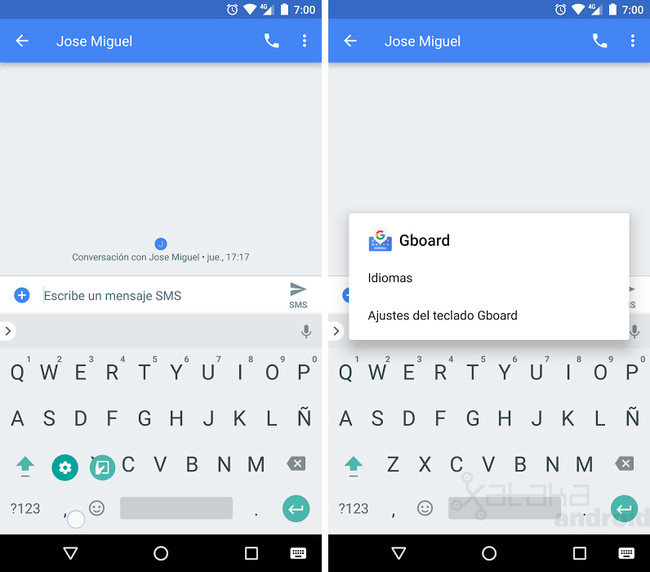
Para acceder a los ajustes del teclado tan sólo habrá que hacer una pulsación prolongada sobre la tecla ',' y cuando aparezca el icono del engranaje seleccionado soltar. Una ventana emergente nos permitirá acceder a los idiomas o a los ajustes completos del teclado.
Realizar búsquedas y compartir resultados
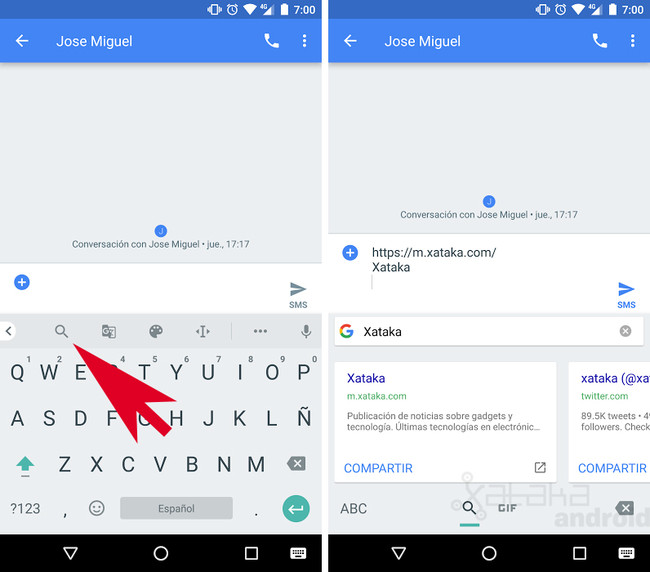
Con Gboard no tienes que salir de la aplicación para realizar una búsqueda. Desde su barra de herramientas puedes acceder al buscador de Google para realizar y compartir consultas.
Mostrar botón Buscar
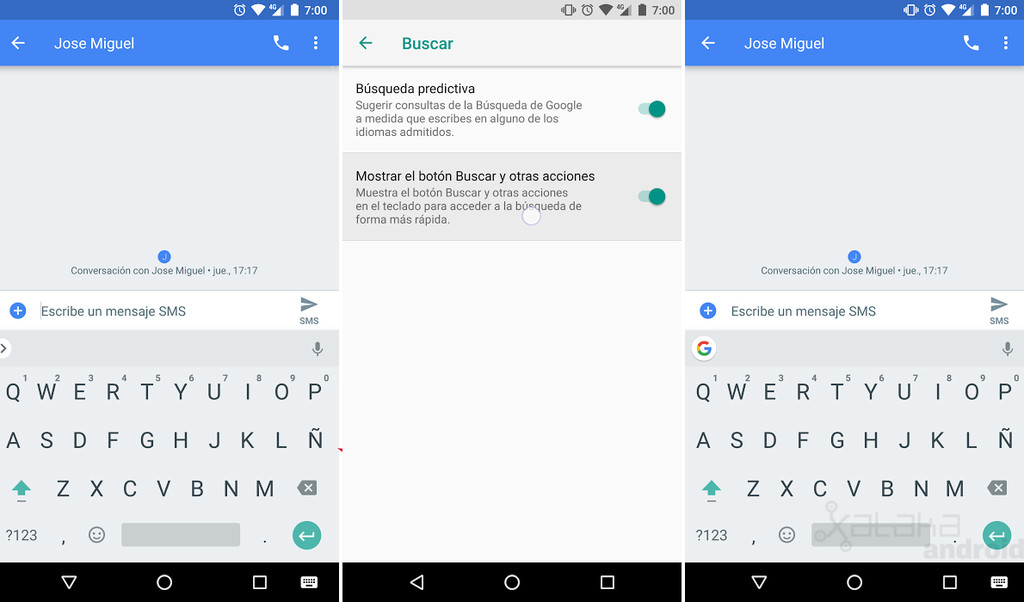
Si quieres acceder rápidamente al buscador puedes añadir el icono de Google desde Ajustes > Buscar > Mostrar el botón Buscar y otras opciones.
Enviar GIFs animados
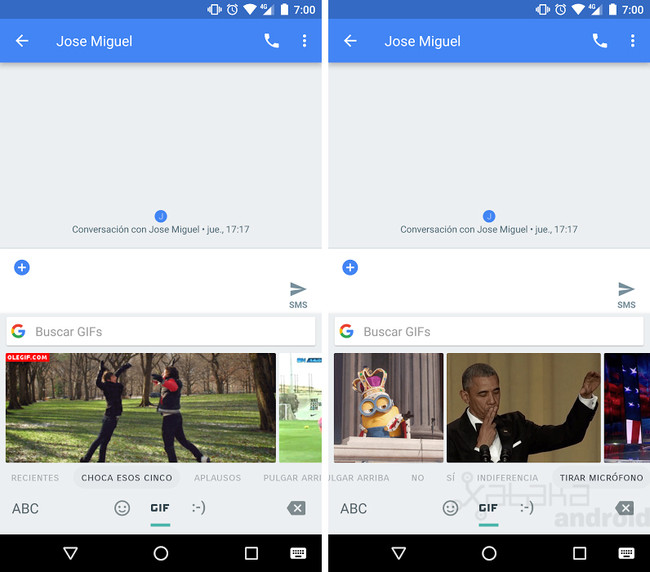
Con Gboard es posible compartir GIFs animados desde la mayoría de aplicaciones de mensajería. Para ello accede al selector de Emojis y toca en la opción "GIF". Ahí podrás buscar en Internet ese GIF perfecto para responder a tus contactos.
Escribir en varios idiomas
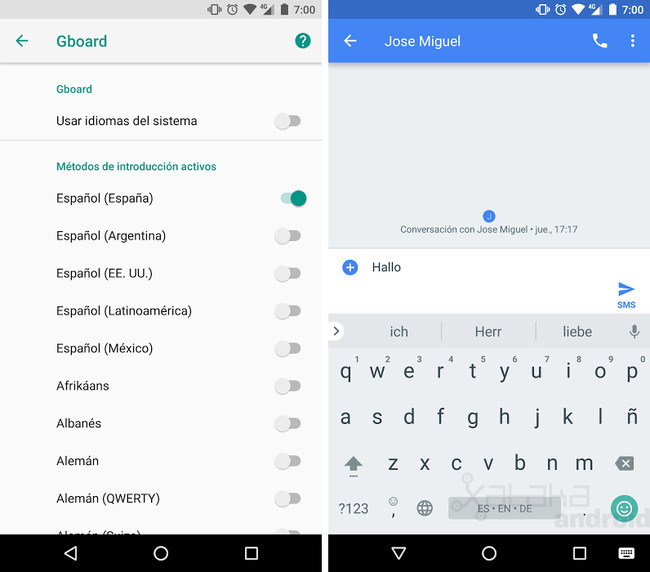
Gboard permite escribir en varios idiomas a la vez, mostrando las sugerencias y corrector automático en el idioma que en ese momento estés escribiendo. En Ajustes > Idiomaspuedes activar todos los idiomas que quieras, pero el teclado sólo reconocerá a la vez tres idiomas. Si has seleccionado más de tres idiomas tendrás que ir tocando la tecla del mundo para ir cambiando los tres idiomas activados.
Cambiar el tema del teclado
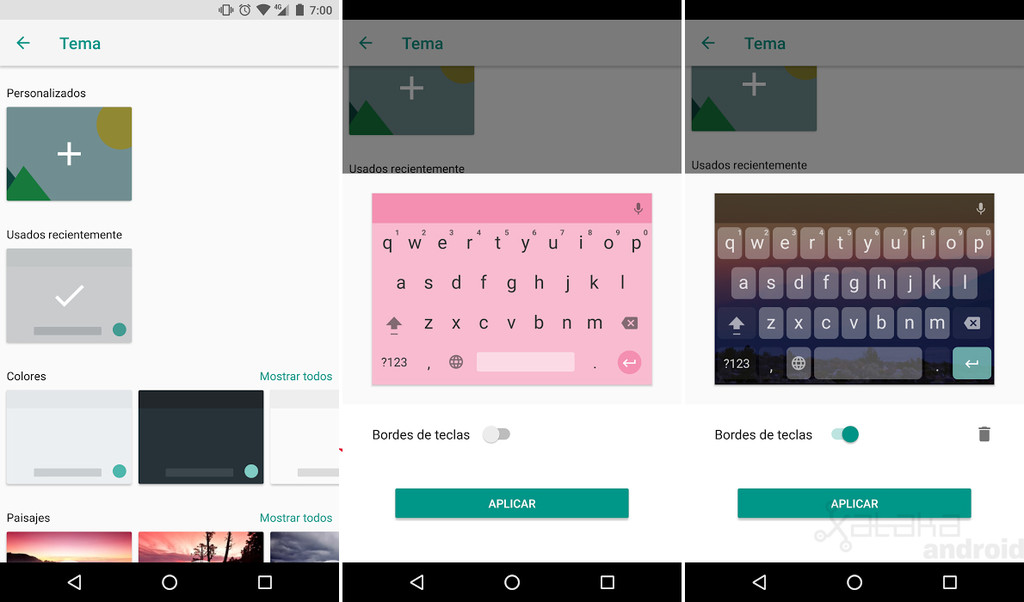
Si quieres darle un toque personal a tu teclado puedes acceder a Ajustes > Tema para cambiarle el color, ponerle un paisaje o cualquier imagen de fondo de tu galería. También podrás añadirle borde a los teclas.
Mostrar siempre la fila de números
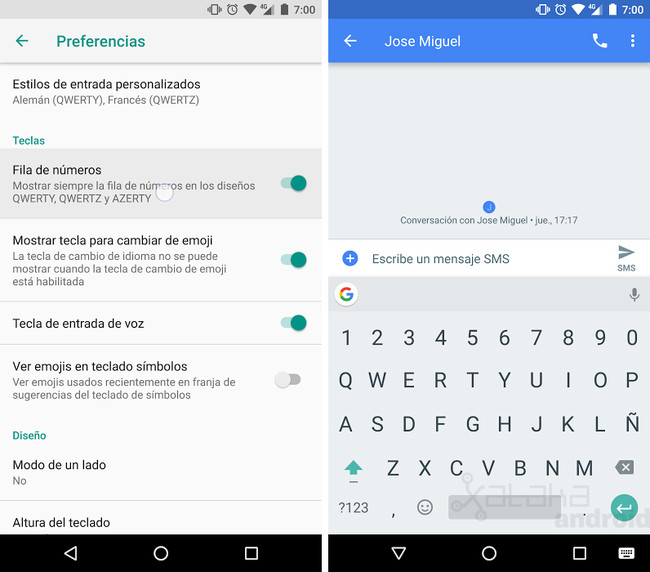
Si quieres ver siempre la fila de números tan sólo tendrás que activar la opción Fila de números que encontrarás en Ajustes > Preferencias.
Cambiar la altura del teclado
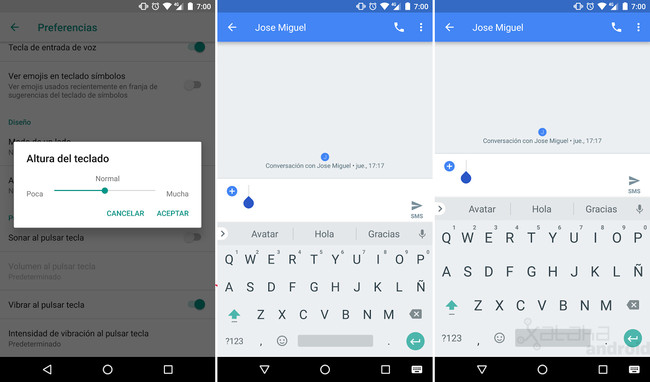
En Ajustes > Preferencias también podrás ajustar la altura del teclado entres cuatro tamaños.
Mostrar los emojis recientes en el teclado de símbolos
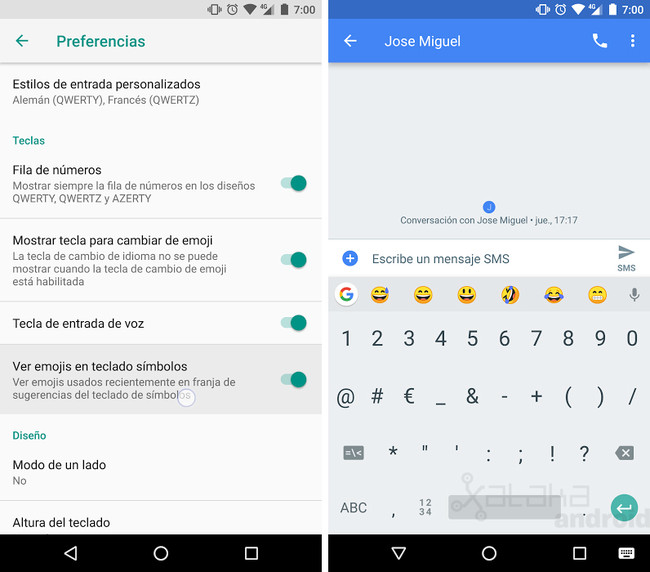
Añadir los símbolos al teclado
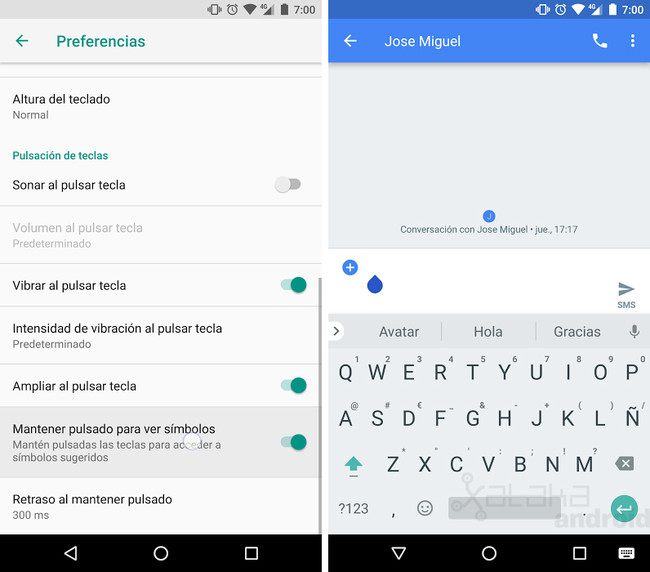
En Preferencias también puedes activar la opción Ver emojis en teclado de símbolos para ver en ese teclado los emojis más recientes en la barra de sugerencias.
Personalizar la pulsación de teclas
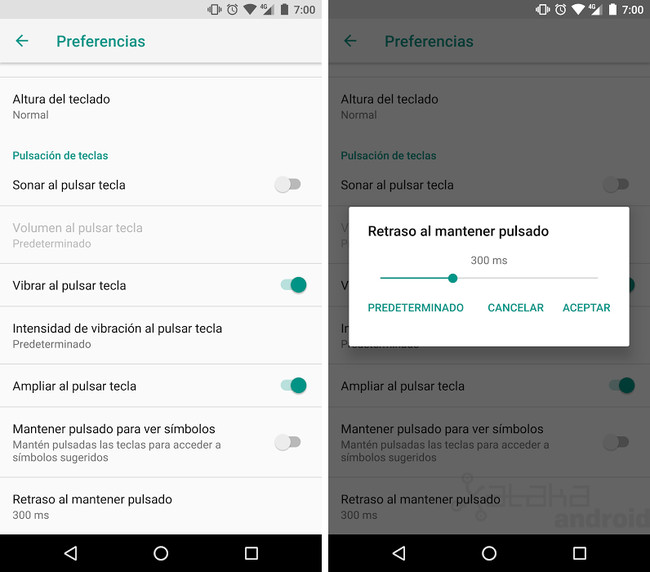
Si quieres personalizar el comportamiento de las teclas al ser pulsadas puedes ir a Ajustes > Preferencias > Pulsación de teclas para quitar el sonido, quitar la vibración, que no se amplié la tecla al tocarla, ver los símbolos al mantener pulsada cada tecla o ajustar el retraso para que aparezcan los símbolos al hacer una pulsación prolongada.
Crear estilo de entrada personalizado
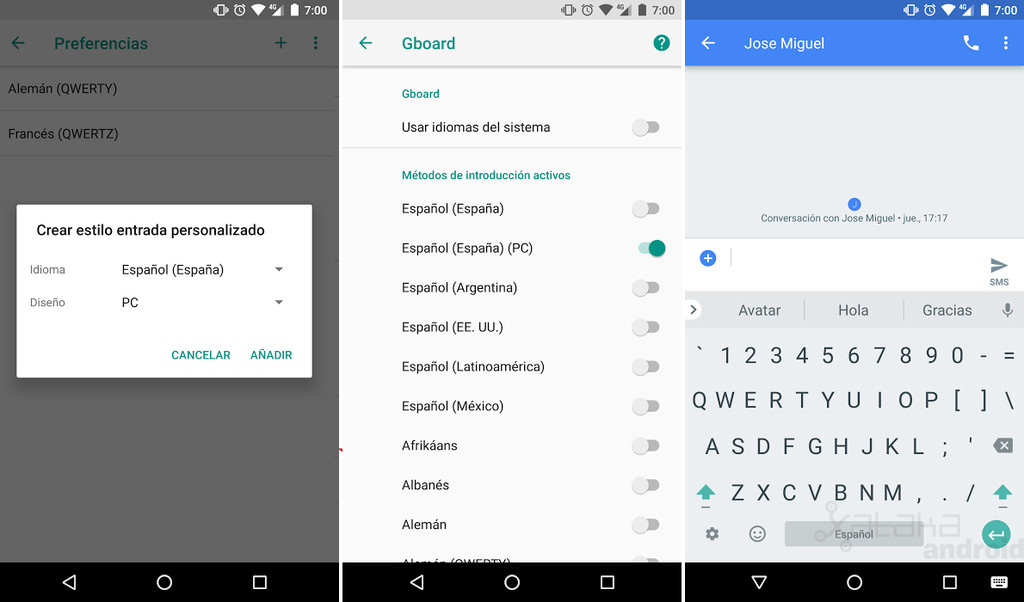
En Ajustes > Preferencias > Estilos de entrada personalizados podrás cambiar el teclado AZERTY, QWERTZ, Dvorak, Colemak o PC de cualquier país.
Configurar las sugerencias y corrección automática
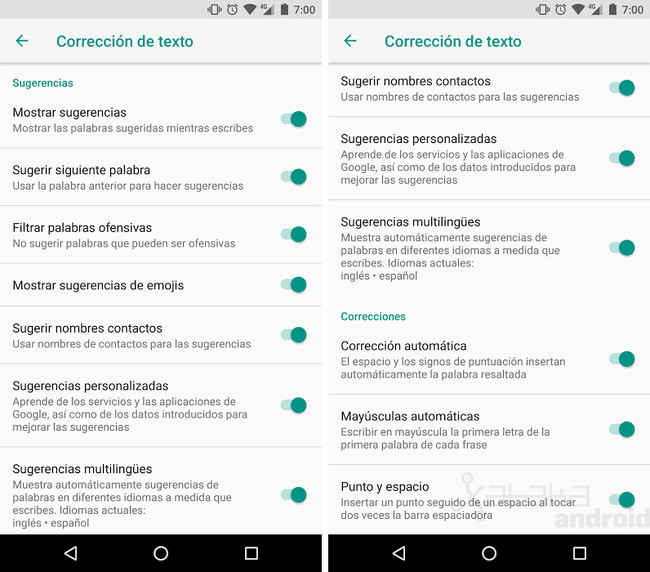
Si no te gustan las sugerencias o la corrección automática de Gboard puedes ajustarla o desactivarla desde Ajustes > Corrección de texto. Ahí puedes desactivar las siguientes opciones:
- Las sugerencias
- Sugerencia de la siguiente palabra
- Filtrar las palabras ofensivas
- Mostrar sugerencias de emojis
- Sugerir nombres de contactos
- Sugerencias personalizadas de palabras prendidas
- Corrección automática
- Mayúsculas automáticas
- Punto y espacio al tocar dos veces la barra espaciadora
Sincronizar las palabras aprendidas
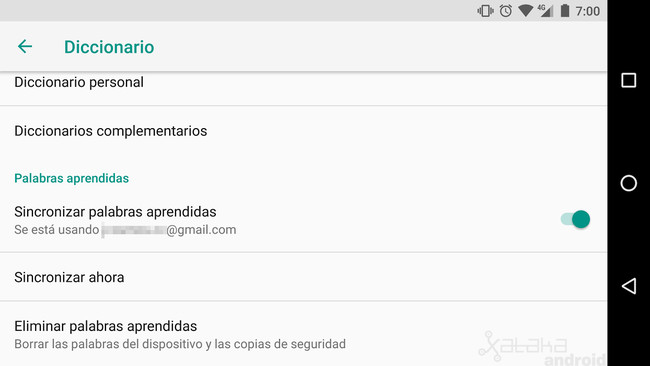
Gboard nos permite sincronizar las palabras que ha aprendido automáticamente para que en todos los dispositivos nos muestre las mismas sugerencias. Para ello tan sólo tenemos que ir a Ajustes > Diccionario > Sincronizar palabras aprendidas.
Crear tu diccionario personal y abreviaturas
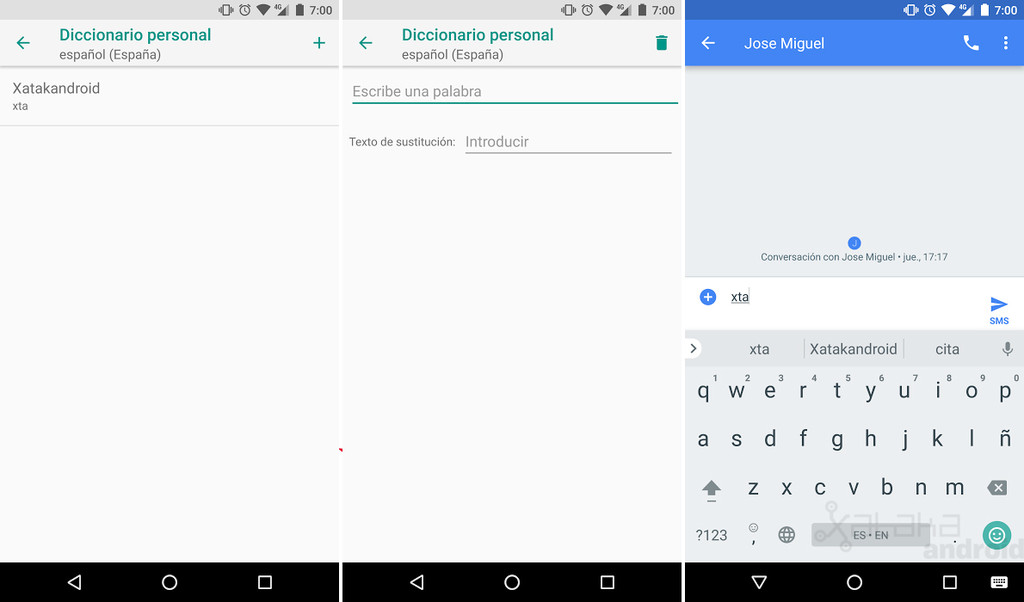
Allí en Diccionario podemos crear nuestro Diccionario personal añadiendo palabras junto a las iniciales a modo de atajo. Si por ejemplo decimos que XTA es Xatakandroid al escribir XTA nos aparecerá como sugerencia la palabra Xatakandroid.
Mostrar el icono de la aplicación
Por último, por defecto Gboard no muestra el icono de su aplicación en el lanzador de aplicaciones, tenemos que añadirlo manualmente. Para ello tan sólo hay que ir a Ajustes > Ajustes avanzados > Mostrar el icono de la aplicación. En Xataka Android | Novedades en Gboard 6.3: dibuja para buscar un emoji, múltiples resultados en su buscador y más ¡Ya disponible!
"Understanding your vision can be fun and informative. Try this quick color blind testtoday!"
ResponderEliminarAwesome post! Discover more about your vision by trying thisColor blind test today.
ResponderEliminar